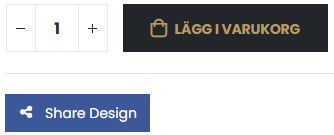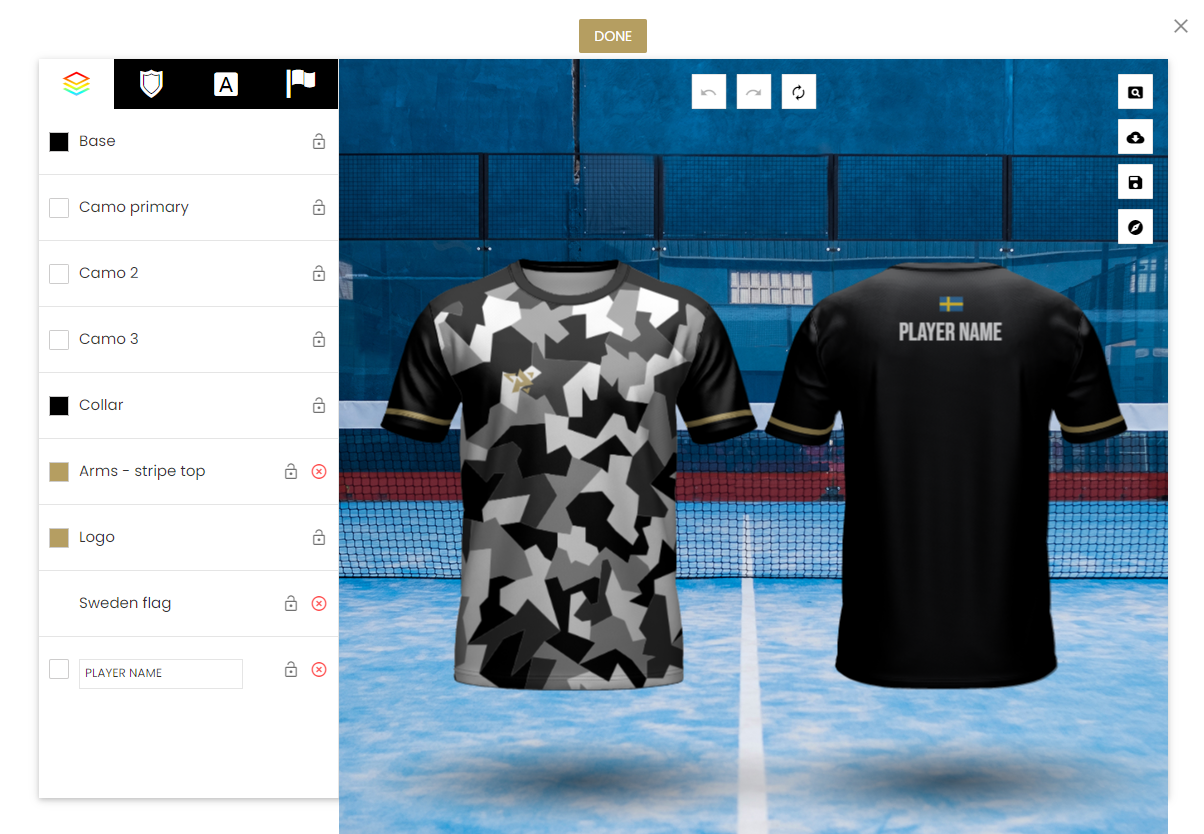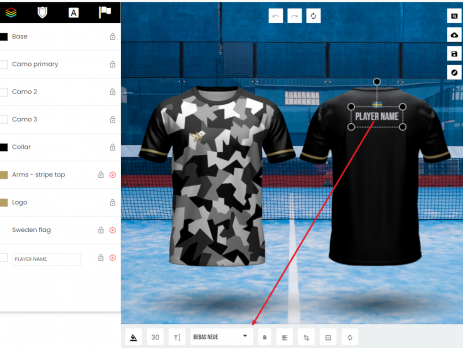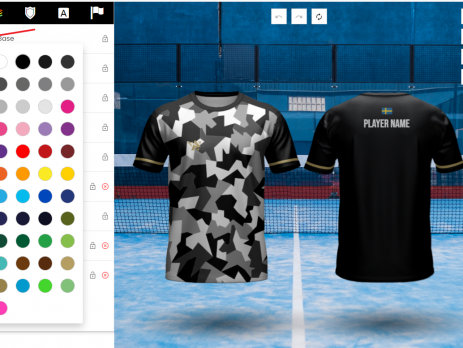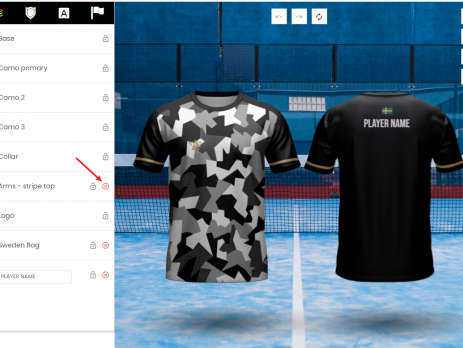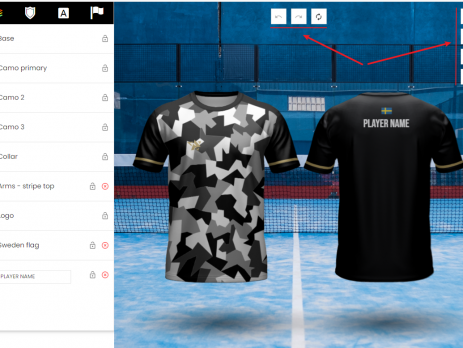Designverktyg
HENRIK SELLERGREN2021-12-18T22:11:20+01:00Så här använder du vårt designverktyg
I vårt designverktyg kan du skapa din egna unika design, ändra färger, lägga till text och logos. Börja med att hitta den produkt och design du vill använda. Klicka sedan på “Customize” knappen på produktsidan.
 Då öppnas designverktyget i ett popupfönster.
Första gången du besöker designverktyget öppnas en Guide där man får en grundläggande beskrivning steg för steg hur verktyget används. Du kan när som helst öppna denna guide igen genom att trycka på denna knapp:
Då öppnas designverktyget i ett popupfönster.
Första gången du besöker designverktyget öppnas en Guide där man får en grundläggande beskrivning steg för steg hur verktyget används. Du kan när som helst öppna denna guide igen genom att trycka på denna knapp:Huvudmeny
Längst upp till vänster hittar du huvudmenyn. Här finns normalt 4-5 olika val beroende på val av produkt.
Produktväljare (t-shirt ikon): Om synlig kan man välja färdiga designer/färgsättningar.
Lager/delar: Här hittar man en lista med plaggets alla olika delar, bilder och texter. Om du lägger till en bild/logo eller text lägger den sig i denna listan också.
Logos: Med denna knapp kan man lägga till egna logos/bilder. Bilden man laddar upp bör vara transparenta i formaten .PNG, .SVG eller .PDF. OBS, att vi behöver alla logos i ett vektoriserat format innan plagget sedan kan tryckas. Läs mer om det i vår designguideline.
Text: Här kan du lägga till egen text och ändra färg, typsnitt och storlek.
Flagga: Här har vi samlat de flesta av världens flaggor som kan du lägga till. Saknas din flagga kan du även ladda upp en valfri flagga under ‘Logos’ fliken. Går enkelt att hitta flaggor i .PNG eller .SVG format på nätet.
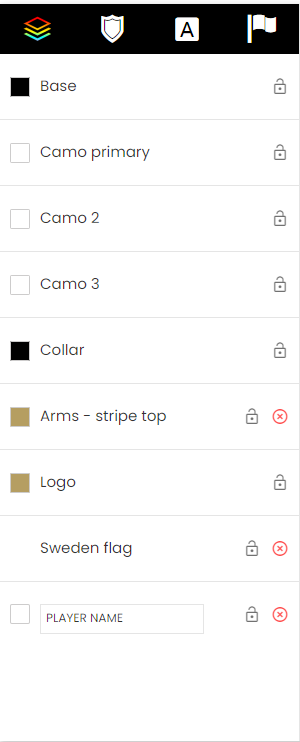
Redigera plagget
Det finns 3 sätt att redigera ett plaggs olika element(delar). Klicka på bilderna nedan för att se en större variant.
- Klicka på ett element i listan. Då får man i botten av designverktyget upp de val som går att ändra med respektive element.
- Klicka på elementet i bilden. Då får man också i botten av bilden upp de val som går att ändra av elementet. I bilen kan man även direkt ändra storlek på ett element genom att dra i “prickarna”.
- Klicka på elements färgruta i listan. Då får man upp en lista med alla tillgängliga färger och kan ändra elementets färg.
- Ta bort ett element. De element som har en ring med ett kryss i kan man ta bort. Om du ångra dig, använd “tillbaka” pilen högst upp (läs mer nedan).
Ångra, spara, ladda ner…
Ångra eller återställa
Man kan när som helst ångra sin senaste ändring genom att välja “tillbaka” pilen högst upp i verktyget. Där kan man även “återställa” designen till startpunkten.
Förhandsgranska, ladda ner och spara…
Längst upp till höger finns knappar för att förhandsgranska, ladda ner och spara. Samt knappen för att se steg-för-steg guiden.
Du kan även spara din design och återkomma vid ett senare tillfälle. Detta kräver dock att du första har skapat ett konto hos oss.
När du är klar
Klickar du på “Done” knappen högst upp på sidan.
Dela din nya design
Vill du dela din design med din lagkamrat eller dina vänner? Då kan du antingen:
- Ladda ner din design genom att klicka på knappen ‘ladda ner’ längst uppe till höger i designverktyget. Sen kan du dela bilden på valfritt sätt.
- Gör klart din design och när du är klar och tillbaka på produktsidan hittar du en dela knapp precis under “Lägg i varukorgen” knappen. Då får du upp ett par olika val av sociala medier där du kan dela din design.